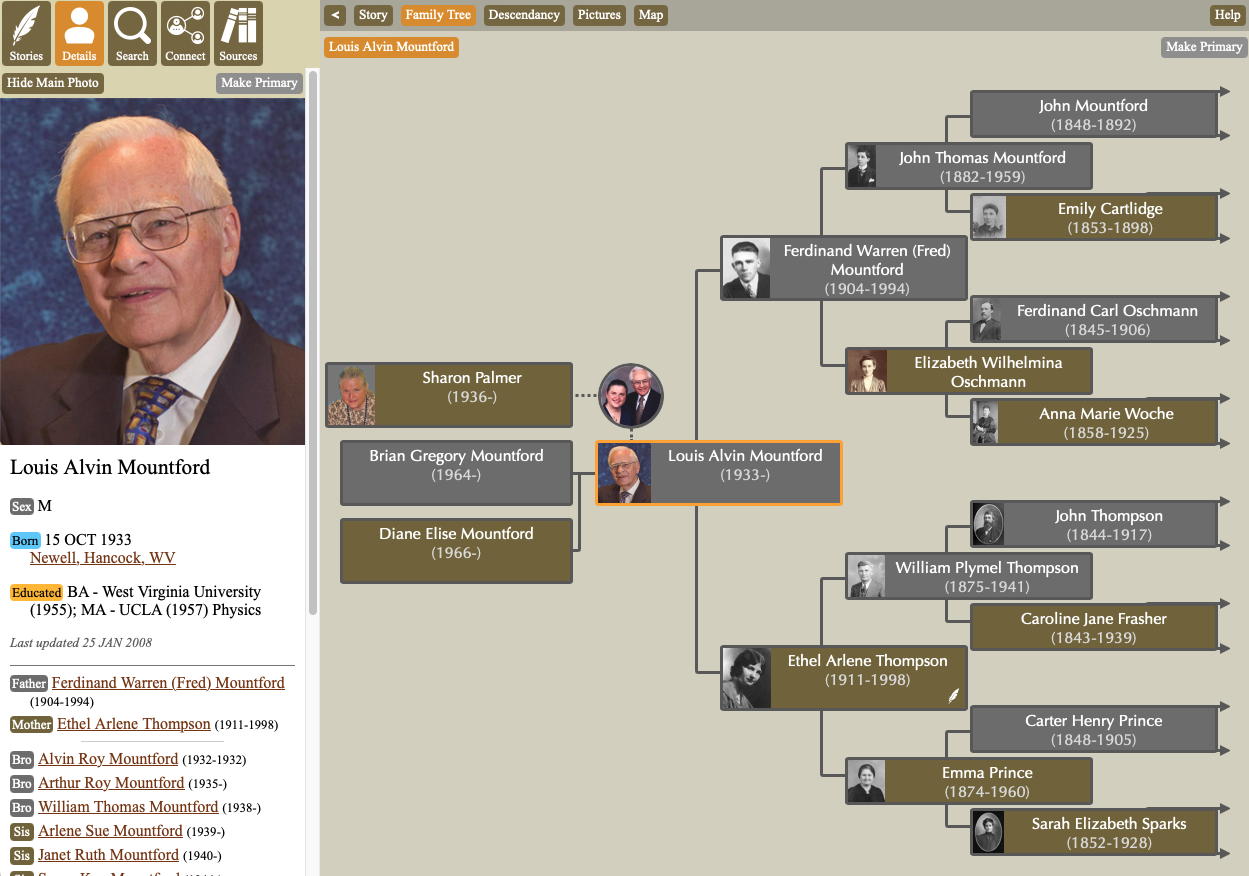
Genealogy Web Viewer is a web-based viewer for information contained in a GEDCOM file, allowing you to move through the people in the file, view information about them, figure out connections between people and between people and places, and so on. The goal is a smoother-feeling, modern interface that works on computers, tables and phones.
Technical details for those who care: The GEDCOM file is preprocessed to create a compressed JSON representation that is more efficient for looking up people, places and so on. When you load a GEDCOM file, it can take a while if the file is very large (e.g. the Mountford file). Once loaded, everything is in memory in the browser, and moving around the file is very fast.
On a computer or tablet, the interface is divided into two parts. A left sidebar displays text information like individual details, sources and search results. The main view (the rest of the window apart from the sidebar) displays graphical information: the family tree, descendancy chart, or map. The buttons at the top of the sidebar control what is displayed in the sidebar, while the buttons at the top of the main view control what is displayed there. In this screen shot, the left sidebar is displaying the details of Louis Alvin Mountford, and the main view is displaying his family tree, including his wife and children and three generations of ancestors.
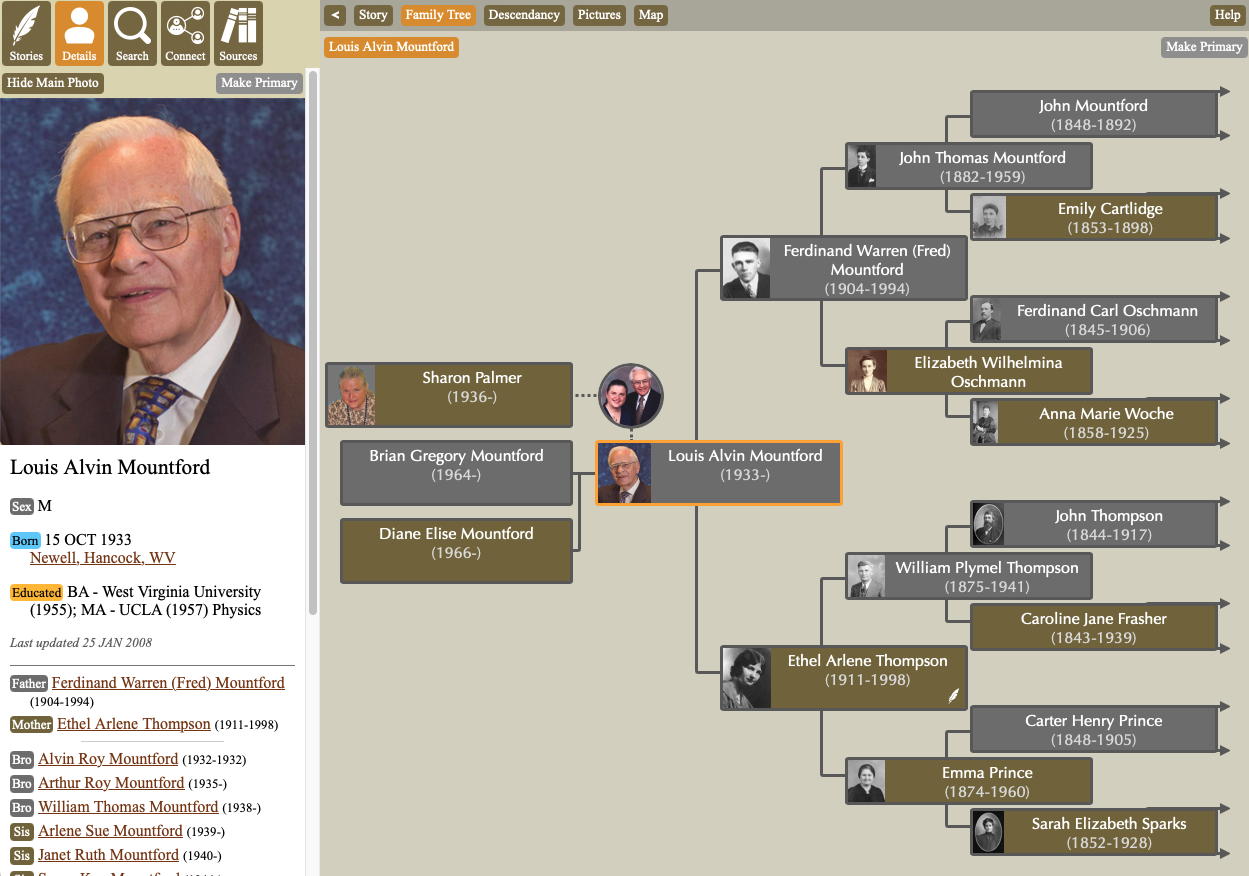
On a phone, there isn't enough space to show the sidebar and the main view at the same time, so you select what you want to see at any given time.
At any given time, there is one current person. The sidebar displays information about the current person, and the main view displays the family tree, descendancy chart or map related to that person. In the screen shot above, Louis Alvin Mountford is the current person.
In addition, there's a primary person, whose name is displayed at the top of the main view (when there's enough room). The primary person is the anchor person of interest. It's easy to return to the primary person by clicking on their name at the top of the screen in most main views. When you go to the Connection tab of the sidebar, it shows how the current person is connected to the primary person. The primary person, and every person in the chain between the current and primary person, are highlighted in a different color on the family tree and descendancy charts, so you can find your way back to the primary person.
For instance, while viewing Louis Alvin Mountford's family tree, you could click up the chain of ancestors to get to his great-great-great-grandfather, John Mountford (1792-1856). After you have had your fill of generations of John Mountfords, you can click on the "Louis Alvin Mountford" button to descend back to him, and then explore in some other direction.
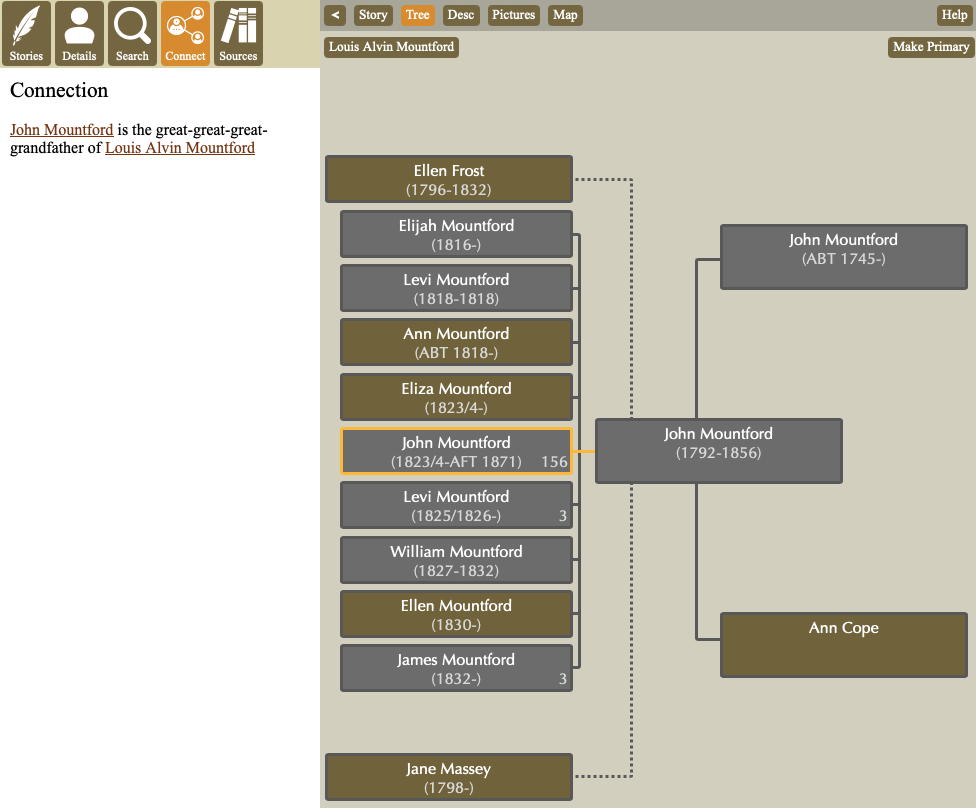
Click on "Make Primary" at the top right of the family tree, descendancy chart, pictures view, or detail sidebar to make the current person the primary person.
The most recent primary people appear as buttons along the top of the family tree, descendancy chart or pictures view. They act like bookmarks, letting you easily switch to that person. You can remove bookmarks from the bar to reduce clutter by clicking on the black x at the right of the button.
In the pictures view, there are two special bookmark buttons. One displays all photos (meaning, all pictures that are not documents) in a long list. The other one displays all documents. These buttons can be useful for scrolling through what is available.
The buttons at the top of the left sidebar select which tab is displayed in the sidebar.
Some families (like the Mountfords) have extended stories about particular people, and "tales of the road" about genealogical sleuthing. This sidebar tab lists the available stories. Click one to display it.
Displays information about the current person: life events, notes and any families where they appear as a spouse or child. If there are any photos, the primary photo appears at the top of the details tab (unless you press the button to hide photos).
Allows you to search for people or places. Type in all or part of words, separated by spaces. All people with words in their name which match all of the search words (in any order) will be displayed. For instance,
Click on a person in the result list to make them the current person and display the details tab for them.
The same rules are used to search for place names. Click on a place in the result list to switch to the place tab and display all people associated with that place.
Shows how the current person is related to the primary person. For instance, the current person could be the daughter of the brother of the wife of the brother of the great-great-great-grandmother of the primary person. This is useful when you have gone so far afield on a family tree that you can't remember how people are related to your family. Click on anyone in the connection chain to move to them.
Displays all sources. Click on an individual source to show all people connected to that source. You can also click on source numbers on the detail tab to jump to that source.
This button appears only on devices like phones where the display is too narrow to show both the sidebar and the main view. It hides the sidebar to make room for the main view.
The buttons at the top of the main view select what is displayed in the main view (plus buttons for a couple other things).
The arrow button collapses and expands the sidebar. Collapsing the sidebar makes more room for the main view.
When a story is selected, it appears in this view. The welcome page is just a special story that appears by default.
The family tree displays the current person, along any spouses and children (along the left side) and as many generations of ancestors as will fit in the window. Make the window to show more generations. Click on a person in the tree to make them the current person and recenter the family tree.
If, due to intermarriage, a person appears in multiple places in the tree, any duplicates are shown in a different color and not expanded.
The descendancy chart shows the current person at the top, and all their descendants in a hierarchical list down the generations.
Clicking the Map button switches to an embedded Google Map displaying places associated with the current person. Depending on the settings on the right, it may also show their ancestors and/or descendants, or even everyone in the file (though this can get very slow). You can filter on the type of event to show, and on a range of dates. Only matching events will be shown on the map.
The map is very cool, but admittedly a little confusing at the moment. Further work is needed to determine how to preserve the coolness and flexibility while improving the comprehensibility.
Note that I am not currently using any sort of geocoded data in the GEDCOM file itself, because my mom doesn't use those features. Instead, I extract the place name strings from the GEDCOM file, perform various heuristic cleanup, and look them up using Google location services. This actually performs remarkably well given the dirt in the source data, but you still wind up with a lot of odd duplication and confusion in the places. If the source data were set up properly by the genealogical researcher, things would probably be a lot cleaner.
Shows this help documentation.